
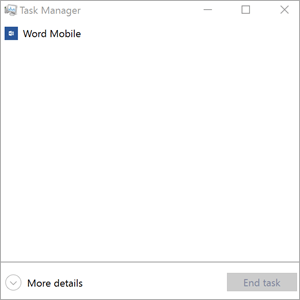
To remove the read-only setting, head back to the File menu, click the “Protect Workbook” button again, and toggle the “Always Open Read-Only” setting off.

Now, whenever anyone (including you) opens the file, they get a warning stating that the file’s author would prefer they open it as read-only unless they need to make changes. It doesn’t offer any real protection because anyone who opens the file can enable editing, but it can serve as a suggestion to be careful about editing the file. Making a workbook open as read-only is super simple.
#HOW TO UNLOCK EXCEL FILE LOCKED FOR EDITING BY ANOTHER USER PASSWORD#
Only this time, make the password field blank and then click “OK.” If you ever want to remove the password protection from the file, open it up (which of course requires you to provide the current password), and then follow the same steps you used for assigning the password. But, after you close it, the next time you open it, Excel will prompt you to enter the password. Type your password again to confirm and then click “OK.” Excel does not provide any way to recover a forgotten password, so make sure you use one you’ll remember.

Note: Pay attention to the warning in this window. In the Encrypt Document window that opens, type your password and then click “OK.” Click the “Protect Workbook” button and then choose “Encrypt with Password” from the dropdown menu. You’ll see the “Info” category by default. To set it up, open your Excel file and head to the File menu. You have three choices when it comes to protecting an entire Excel workbook: encrypt the workbook with a password, make the workbook read-only, or protect just the structure of a workbook. You can even combine the protection of those different levels for different effects. Technically this method involves protecting a worksheet and then allowing certain cells to be exempt from that protection.


 0 kommentar(er)
0 kommentar(er)
